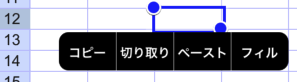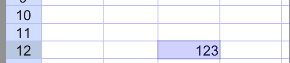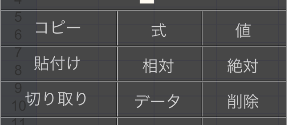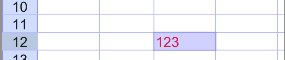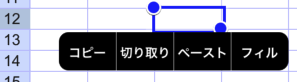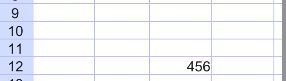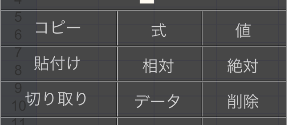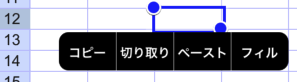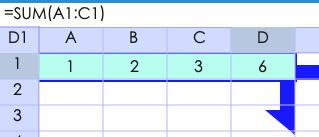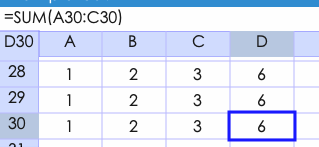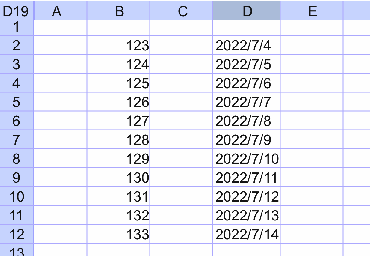●コピー切り取りペーストオートフィルについて
セルのコピペですが,セルに色や位置など設定してある場合、色々なやり方があるので説明します
例ですが、B9に"123"と入力されていて、赤の文字、左の位置にセルが設定されています

○色や位置設定を含むペースト
バルーンのコピペのメニューでペーストすると
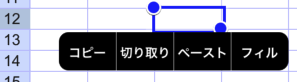
データのみペーストされます
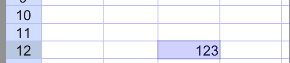
メニューから[貼付け]でペーストすると
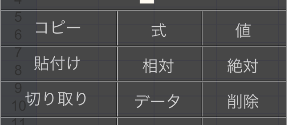
色や位置設定もペーストされます
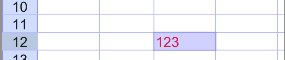
○切り取り
切り取りはセルに入力したものを削除するときなどにも使いますが、セルに色や位置などを設定してある場合もあります。
データのみ削除して設定は残しておきたい場合もあるでしょう。
例としてここでは色、位置を設定してあるセルの"123"を削除してから、そのセルに"456"を入力します
バルーンのコピペのメニューで[切り取り]すると
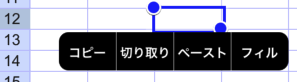
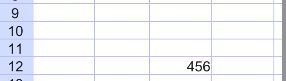
設定も削除されます
メニューから[データ]でデータのみ切り取ると
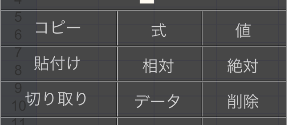
色や位置設定も残ります([削除]だと残りません)

●オートフィル
同じ式の行を30行続けて入力したい場合はペーストするのも大変です
最初にA1,D1を範囲選択
次にメニューの編集-オートフィルを選択します

(またはバルーンーフィル)
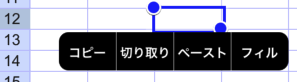
矢印が表示されます
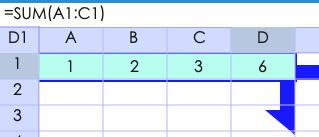
矢印方向のセルををタップすると相対ペーストしたセルが入力されます
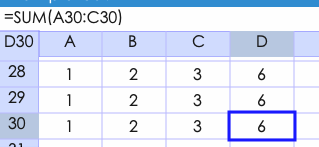
●オートフィルで連続入力
メニューの編集-オートフィルー連続
で連続したデータをセルに入力できるので便利です。
整数ならば連続した数値、日付ならば連続した日付が入力されます。
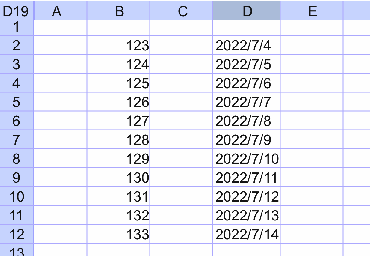
なおオートフィルの場合、
バルーンメニューでは書式も含めてデータ入力
メニューの編集-オートフィルからでは書式は含めないでデータ入力となります